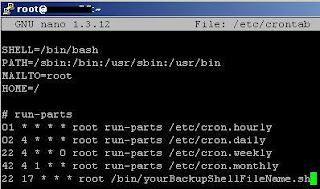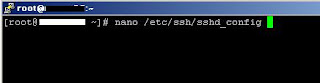Now, let's get start.
I impltemented it in CentOS release 5.3 (Final) x86_64 architecture.
Well, install dhcpd first, follow the step below,
yum install -y dhcpIf you successfully install it, now let's configure dhcpd.conf file, follow the configuration below,
nano /etc/dhcpd.confand fill the configuration file with the configuration below,
# usual configuration
default-lease-time 86400;
max-lease-time 172800;
authoritative;
ddns-update-style ad-hoc;
log-facility local7;
# option DNS
option domain-name "YourDomainName";
option domain-name-servers aaa.bbb.ccc.ddd, eee.fff.ggg.hhh;
# option ntp-servers WINS
option netbios-name-servers 192.168.1.131;
# INTERNAL SCOOPE
subnet 192.168.1.128 netmask 255.255.255.128 {
range 192.168.1.150 192.168.1.250;
# --- default gateway
option routers 192.168.1.129;
option subnet-mask 255.255.255.128;
}
Example : option domain-name "myDomain.go", option domain-name-server "222.333.233.111, 222.222.333.444".Then save it by pressing 'CTRL+x' then press 'y' and press 'ENTER' to confirm saving the file. Now, restart your dhcpd server using the command below,
service dhcpd startThat's it.
There's a tip from me, if you want to assign a specific ip address on a host, you can add this configuration at last line of dhcpd.conf, take a look at the piece of configuration below,
# specific host with specific ip address
host edd {
hardware ethernet 00:11:22:33:44:55;
fixed-address 192.168.1.159;
option host-name "Freddy";
}
note : wondering what is the hardware ethernet? it was your mac address, you can check yours by typing the command "ifconfig" without quote on linux machine or "ipconfig /all" without quote if you are in windowsX machine.At last, set dhcpd service run on boot, follow the command below,
echo service dhcpd start >> /etc/rc.localWell, if you guys have any question, you my add the comments. That's all from me, thanks for visiting, and see you on the next tutorial ^^
Keep Learning ^^